Searching for an image on Google is quite simple.
You can easily search for an image on Google by typing in the search query. Then, Google returns countless relevant images.
For instance, if you search for “denim skirts “, the search engine uses an advanced algorithm to understand your search intent and decide which images to show in the search results.
Are you lagging behind your competitors on search results? Have you performed all the primary competitor research activities (identifying competitors, analyzing their offerings, and checking their price points)?
If you can’t find the required information, Google Advanced Image Search can always help! It is one of the best tools used for competitor research. Many people use this tool to search for images of specific sizes or places. Once you hire SEO services, the experts can use this tool better.
Google Advanced Image Search helps you fully control the Google Images feature. You don’t need to scroll via a thousand images to find what you want. You can narrow down details and return accurate search engine results with advanced research.
Even though many people use this feature to save time, find images of a specific size, or images posted from a particular location, digital marketing experts use it to search for competitors.
Want to know how to use filters and advanced settings in Google Advanced Image Search? Here, you will learn about it.
Let’s dive in.
How to Use Filters in Google Image Search?
To use the filters in primary image search, go to ‘Google Images’ and search for anything, like “denim skirts”.

Then, click on the ‘Tools’ button below the search bar.

You can see a drop-down menu containing the filters below:
Size
You can select which image size (Default, Large, Medium, and Icon) you are looking for. Google hasn’t mentioned every image size in pixels. The average pixel size of icons is 256 x 256, medium images are 600 x 400, and large images are 1280 x 720.
Color
You can use the Color filter to search images with certain color shades. The four-color option is:
- Color (default)
- Black and White
- Transparent (Images with no background)
- A color palette (Select your preferred color)
Type
The Type filter helps to search images depending on the image type. Besides default, here are the three options:
- Clip Art: pictures and infographics, which people tend to add to their digital documents
- Line Drawing: outlined images without internal coloring
- GIFs: bite-sized moving images
Time
Apply the Time filter to look for images in a specific time frame (past 24 hours, past week, past month, and last year).
Usage Rights
The Usage Rights filter is perfect to search images that you can legally use for personal or commercial requirements staying safe from copyright infringement.
Creative Commons licenses help you to search free-to-use images for commercial needs. However, you should credit the owners whenever you use their images.
Commercial and other licenses help to list paid images with commercial licenses.
Now, let’s discuss the usage of the advanced-level setting.
How to Use Google Advanced Image Search?
Google Advanced Image Search differs from basic image search by offering more specific and detailed search options below:
Find Images With…
In this section, the filters target image SEO elements. You can enter keywords with these options:
- All these words: Search images with the same or relevant search terms.
- Exact word or phrase: Search images containing the exact match for a search query
- Any of these words: Search among numerous keywords
- None of these words: Exclude some words from search results.
Narrow Your Results By…
Such filters help you search images depending on the attributes below:
Image Size
Search images in certain sizes as this filter helps search images depending on their estimated sizes, pixel count, and dimensions.
Aspect Ratio
This feature helps to find the perfect image that fits your frame. Google doesn’t allow specifying the exact aspect ratio but offers you tall, square, wide, and panoramic options.
Image Colors
This feature helps you to search images containing a specific color or shade. You get five options – Any Color, Full Color, Black & White, Transparent, and This Color.
Image Type
You can find certain types of images filtered by Google search algorithms and image detection. This feature also offers you five options – Face, Photo, Clip Art, Line Drawing, and Animated.
Region
You get relevant search results once you click on any Region tab and scroll to your preferred country.
Site/Domain
With the Site/Domain filter, you can search images on a website or across top-level domains using the website/domain filter. This filter helps you find images in websites and domains without going through individual pages of every website.
Safe Search
With this filter, you can avoid obscene/explicit content, mainly in a professional setup or when your kids use your device. The Safe Search filter gives you the option to either show or hides explicit search results.
File Type
The File Type filter helps find images with only the format specified in the Google Advanced Image Search. The file types that this filter includes are JPG, GIF, BMP, SVG, PNG, RAW, and ICO.
Usage Rights
When adding an image for commercial purposes, you start safe from legal issues because of the usage rights. This feature searches images depending on two factors – Creative Commons Licenses and Commercial and Other Licenses.
Some Other Ways to Use Google Advanced Images Search Option
You can do much more than find images with the Google Advanced Images Search option. Find out below how you can use other features.
Google Reverse Image Search
You may have an old image about which you want to learn more or an URL for which you want a relevant image. The Google Reverse Image Search feature helps you search images with the same attributes. The algorithm finds image details in seconds and displays them to use.

Click on the camera icon toward the right side of the search bar and upload an image or paste an URL.
Google Lens App
Google Lens App is an AI-activated app that helps you conduct searches with images. You can click images or use current ones from a gallery to start searching. Go to the app, direct it to a subject or upload an image. Then, you will get a host of information related to the image.

You can also use Google Lens to scan and translate documents and written instructions, look for reviews of a place to visit, generate an AR-based environment and get more information regarding a product, person, object, or brand. You can even select and categorize smart text and shop scanned things online.
How to Use Google Advanced Image Search for Competitive Research
To stay ahead of your competitors, you can use Google Advanced Image Search in the following ways:
Look for Competitors With a Specific Word/Phrase for Images
When starting or new in business, you should know your bigger competitors. Once you know that, you can modify your digital marketing strategies accordingly. Besides finding your major competitors, you can also analyze their graphic marketing components.
When you see if they design an infographic for product photography and how they name their pictures, you can improve the visual selling of your products/services and get ideas for blogs.
Identify Guest Blogging Opportunities
You are on the right track if guest blogging is an element of your link-building campaign. If you are not focussing on guest blogging, you are missing lucrative backlink opportunities. Build your brand as a thought leader and pass qualified traffic to your website.
Searching for the perfect guest blogging opportunities can be a time-consuming process. Reverse image search helps you identify guest posting opportunities, which have helped you boost your competitors’ authority. You can easily find a list of platforms where competitors are guest blogging and posting.
Then, get in touch with the sites which are the perfect fit for your brand. You should focus on those websites which can drive maximum traffic, boost engagement rates, generate a high ROI, and impress the target audience. When you have a list, you will be required to work on the pitch. 87% of guest bloggers create their topics, and editors want to post them with fresh ideas.
You should do your due diligence and suggest ideas for articles that reflect your expertise and teach something new to the audience. Choose a topic that the website has not covered before. Remember that competition for guest posts on high authority websites is quite challenging. For instance, Moz only accepts 1 out of 10 pitches.
Find the Latest Trends With the Time Feature
After you set your standard parameters, you can filter timelines by – any time, past 24 hours, past week, past month, and last year. ‘ Time ‘ feature always helps you to see what is trending in your industry.
Write Good Image Product Descriptions
Do you know how much an image product description can impact your sales? Surprisingly, a lot!
Search engines use such descriptions to rank your products/services or test results, image search results, and the shopping tab. If you don’t display at the top of search results, you might not even exist in the marketplace. Google Advanced Image Search helps you rank your products, test results, shopping tab, and image search results.
Apply the domain filter and enter a keyword related to the products you sell. Once the search results load, you can hover over them to find which keywords your competitors used for the product title. You should always add the right phrases to your file name, ALT text, and product descriptions whenever you sell products.
The Bottom Line
Before starting with competitor research next time, you should use Google Advanced Image Search filters. With 5.6 billion everyday searches, you can supersede your competitors and rank higher on the SERPs if you can leverage Google.
When you use Google Advanced Image Search, you can save time identifying guest posting opportunities, discovering the best keywords for product descriptions, and evaluating what visual content helps in improving your competitors’ rank.
Frequently Asked Questions
How can I perform a Google search using a picture from a website?
1. Open the web browser.
2. Go to the website with the picture you want to use.
3. Right-click the picture.
4. Click Search Google for image. You’ll see the results in a new tab.
How to do a reverse image search on the phone?
1. Open Google Chrome app.
2. Open http://images.google.com.
3. Search to find the image you want.
4. Tap on the image.
5. Tap the Google Lens icon on the top right and Google will do a reverse image search.
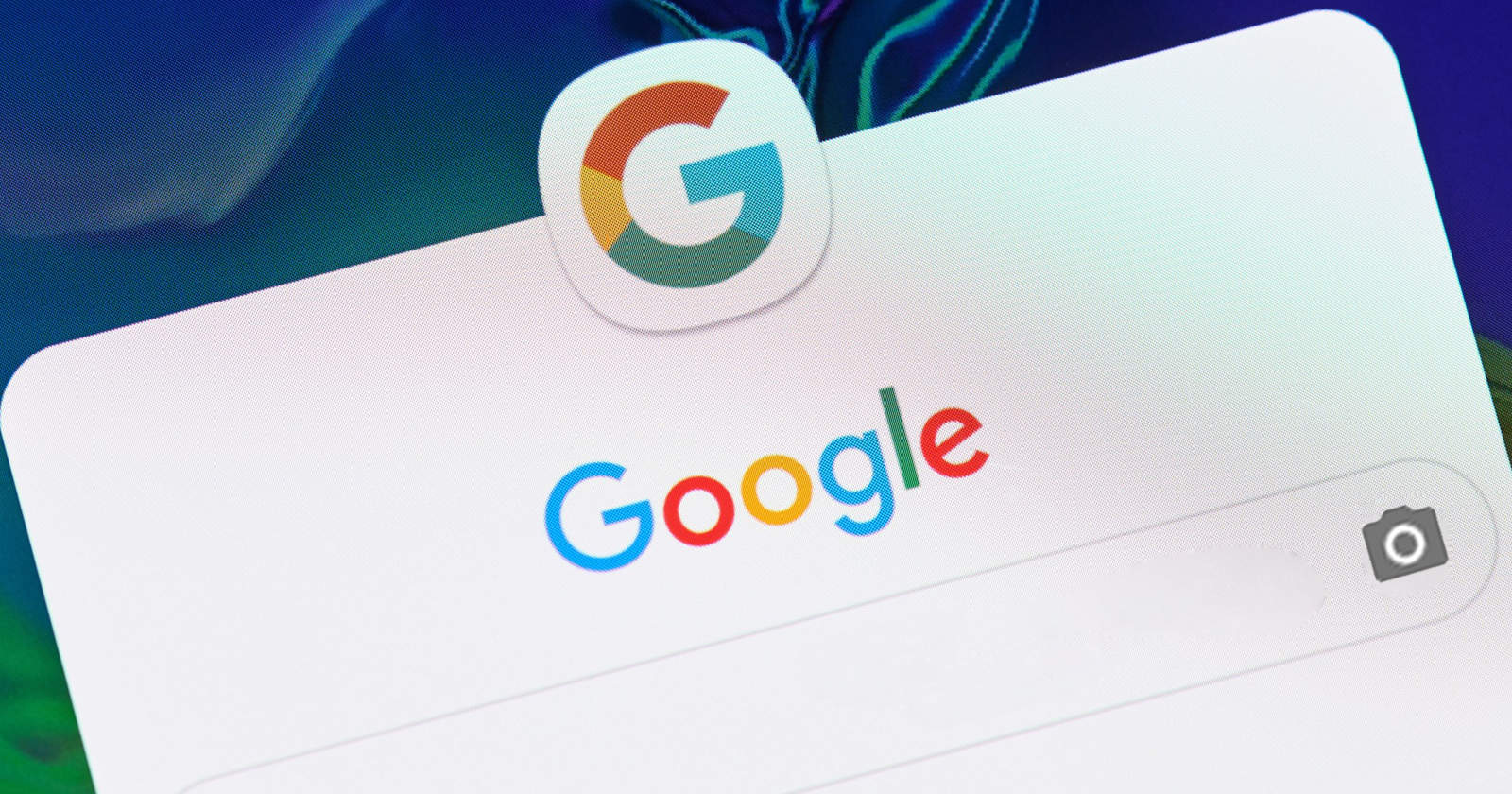
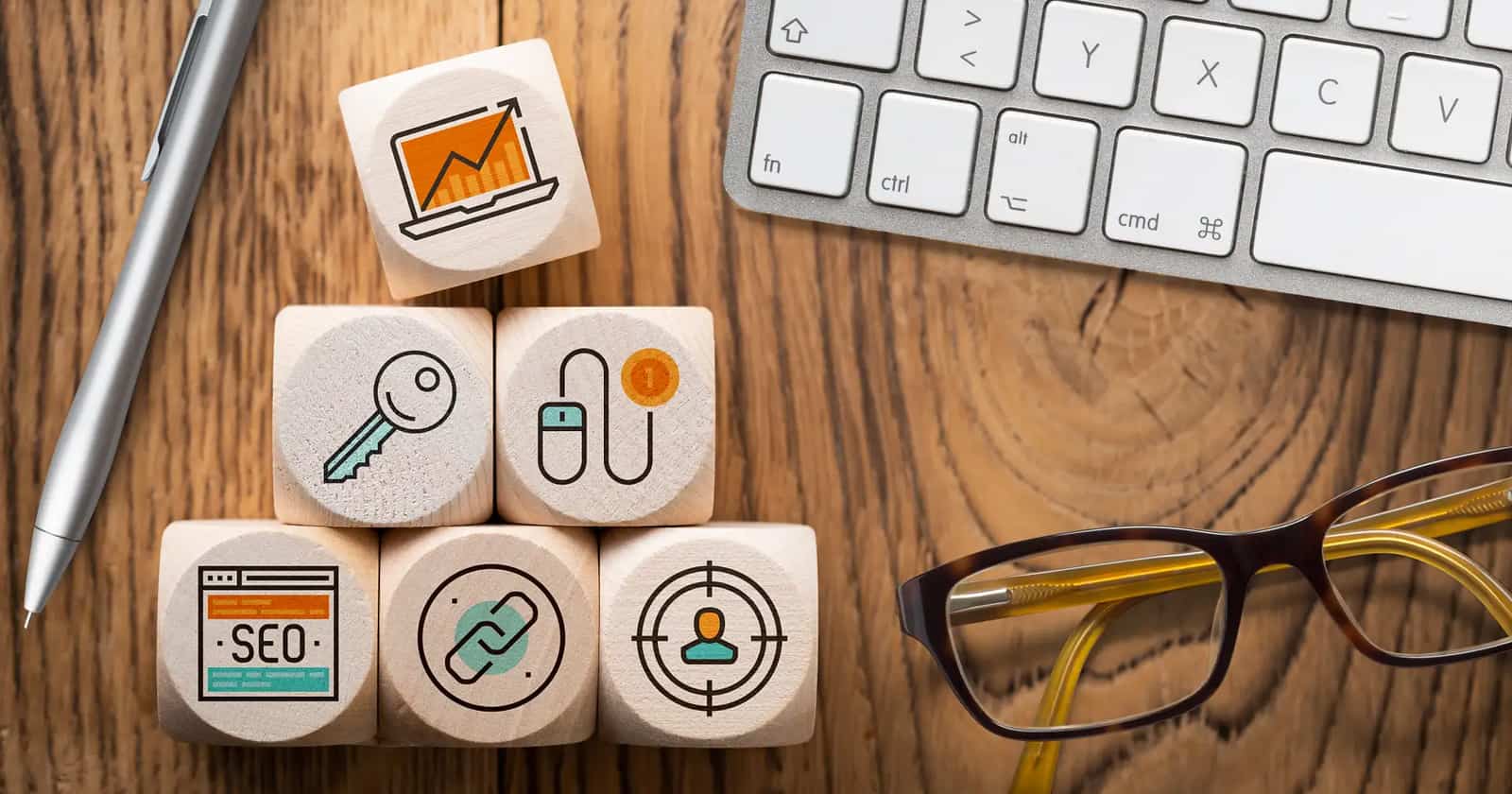
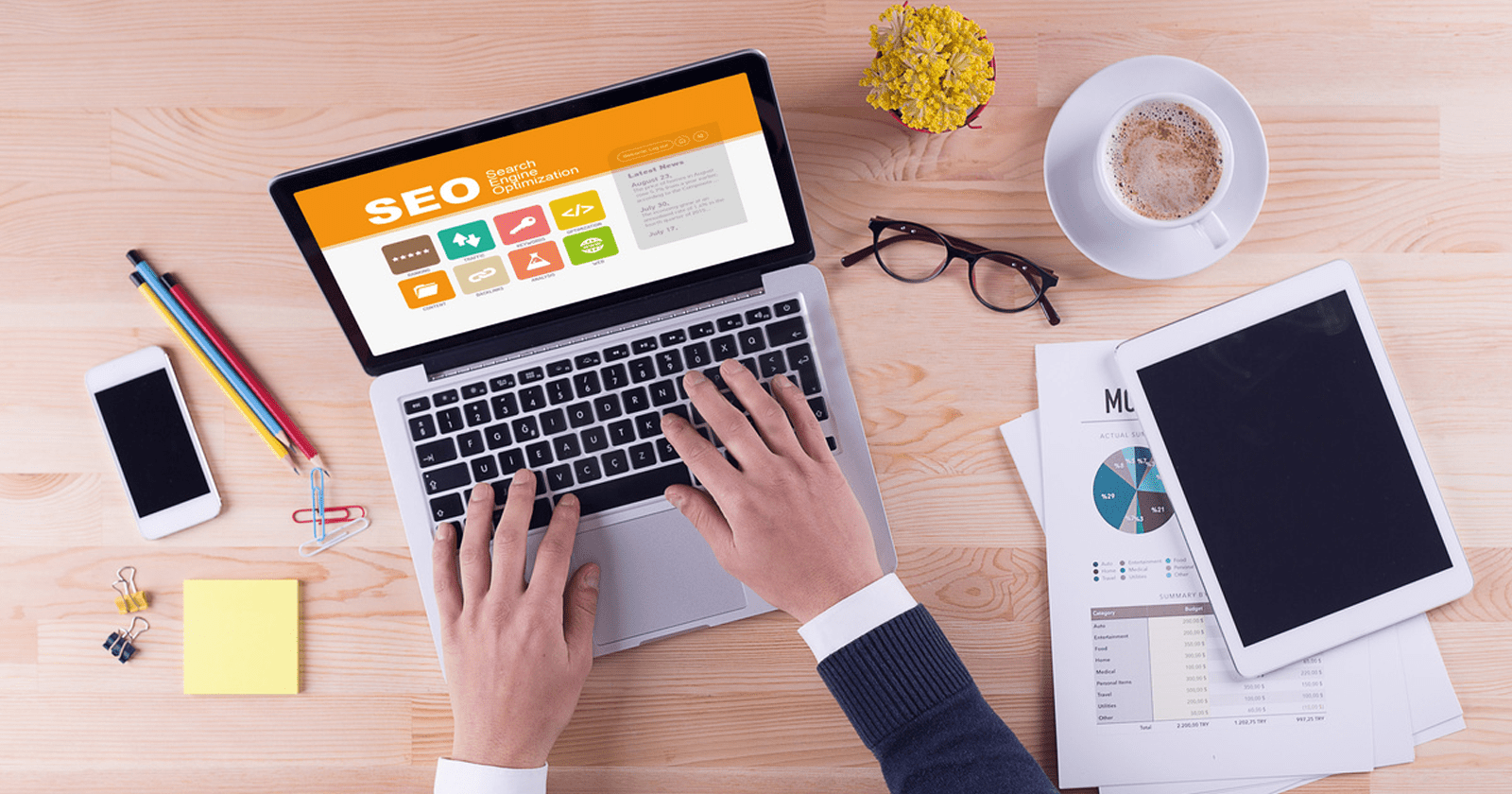
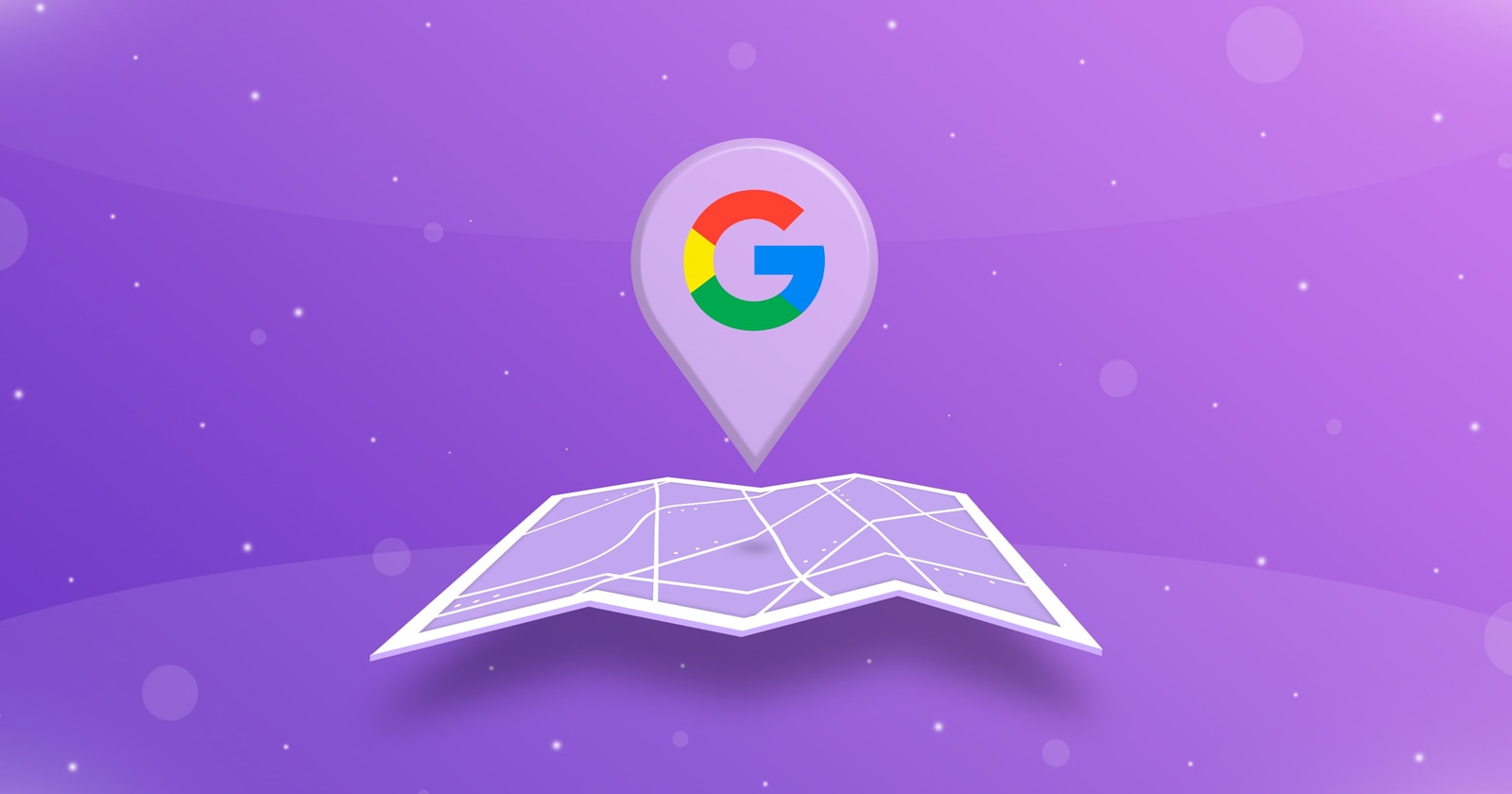

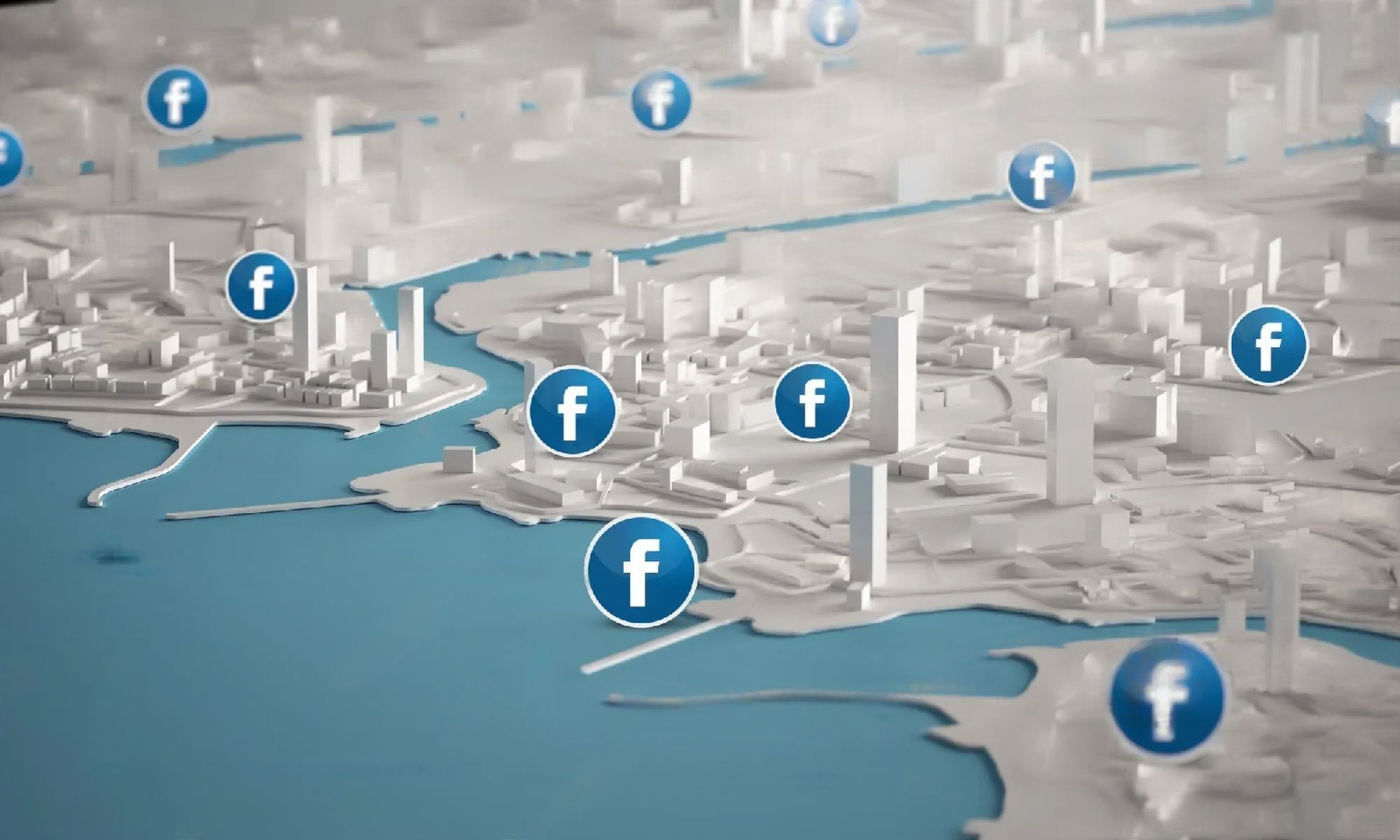
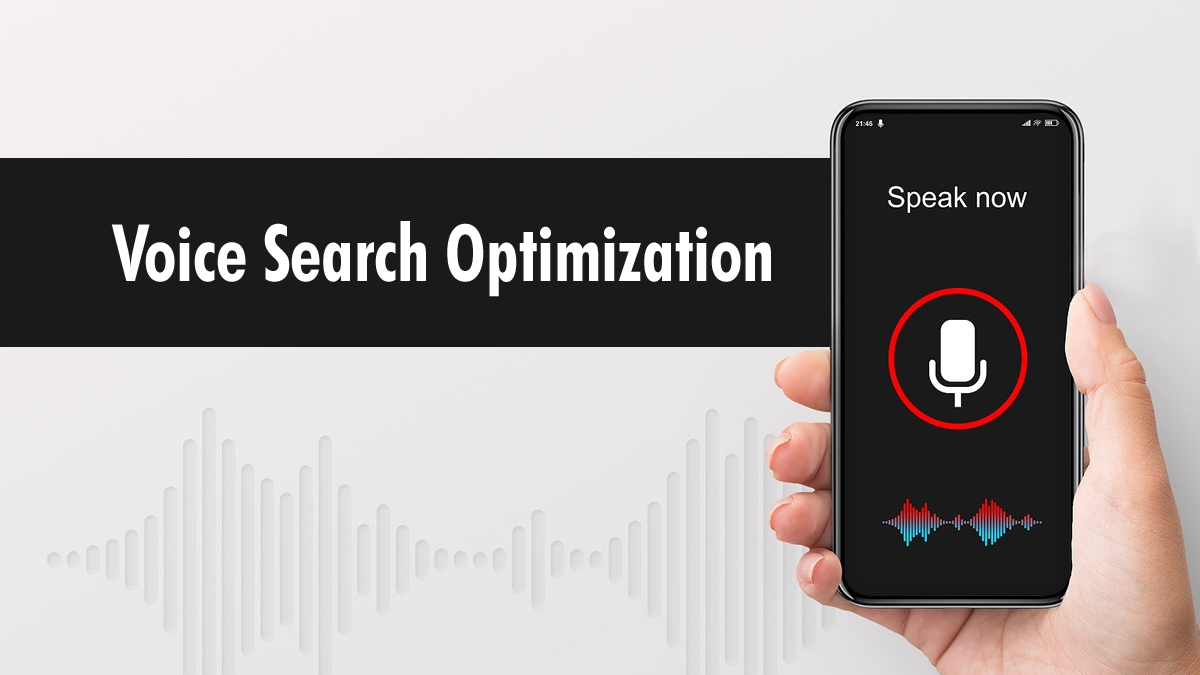
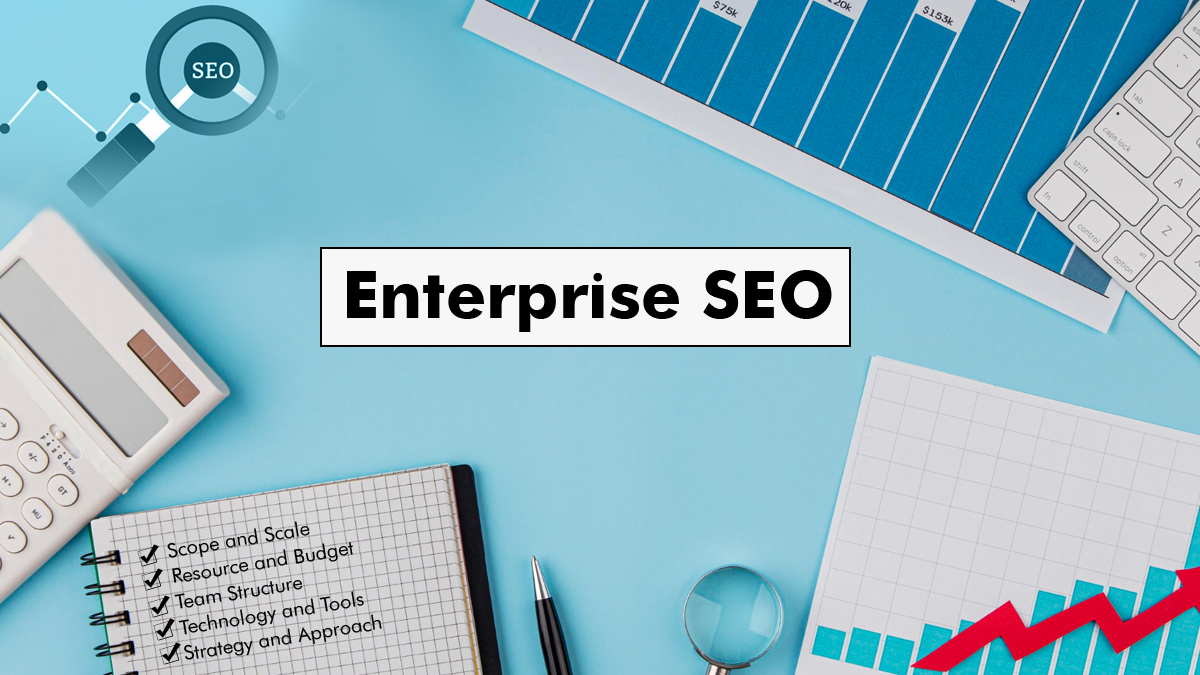


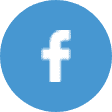


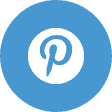
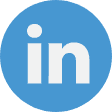
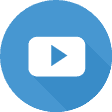
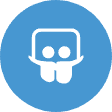
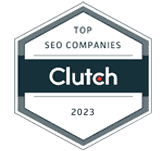
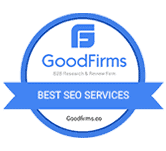


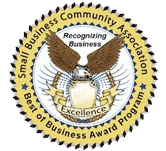
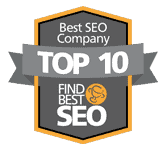



 RSS Feeds
RSS Feeds